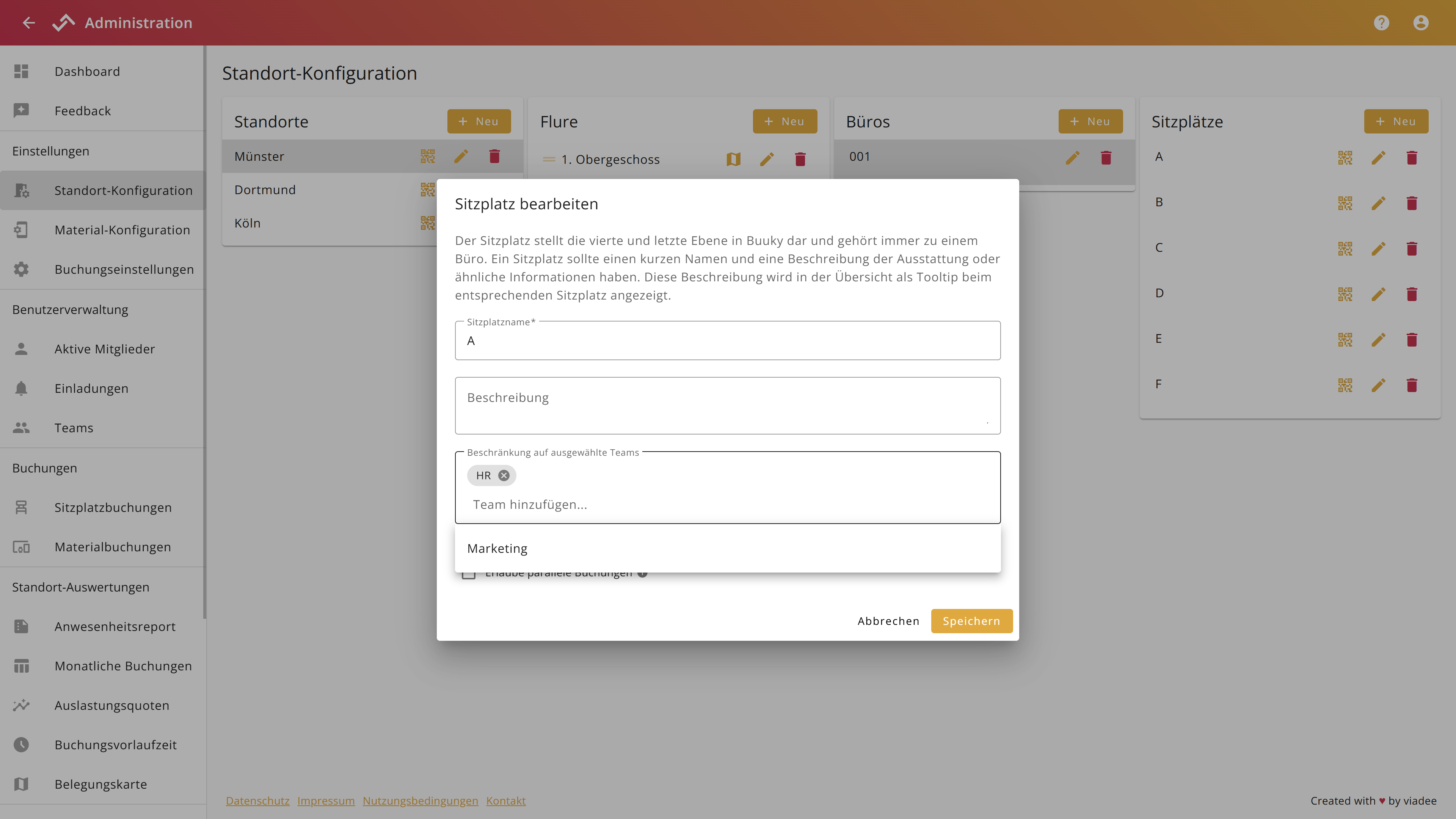Buuky bietet drei Standardoptionen für die Benutzerverwaltung:
Abhängig von der gewählten Benutzerverwaltung stehen in der Buuky-Administration unterschiedliche Möglichkeiten zur Verfügung.
E-Mail & Passwort
Diese Option ermöglicht es, die Benutzer:innen in der Buuky-Administration zu verwalten. Neue Benutzer:innen können über ihre E-Mail-Adresse eingeladen werden.
Microsoft365
Mit der Microsoft365-Integration ist ein Single Sign-On möglich. Hier werden die Benutzer:innen über das Microsoft User Management verwaltet.
In der Buuky-Administration können den Benutzer:innen verschiedene Rechte zugewiesen werden.
Buuky Confluence App
Die Buuky Confluence App ist mit dem Confluence User Management integriert. Alle Benutzer:innen,
die dort hinterlegt sind, können auch die Buuky Confluence App mit einem Single Sign-On nutzen.
Die Konfiguration der Administrator:innen findet hier in der Confluence App Konfiguration statt.
Entsprechend wird bei der Confluence App im Buuky-Administrationsbereich keine Benutzerverwaltung angezeigt.
Die Buuky-Benutzerverwaltung befindet sich in der linken Seitennavigation des Administrationsbereichs, wie in der folgenden Abbildung zu sehen. In der Confluence App sind die Unterpunkte "Aktive Miglieder" und "Einladungen" nicht zu sehen, da die Konfiguration über die Confluence App Verwaltung stattfindet. Wenn nur die Microsoft365-Integration ohne zusätzliche E-Mail/Passwort-Anmeldung genutzt wird, sind nur die aktiven Mitglieder und nicht die Einladungen verfügbar.
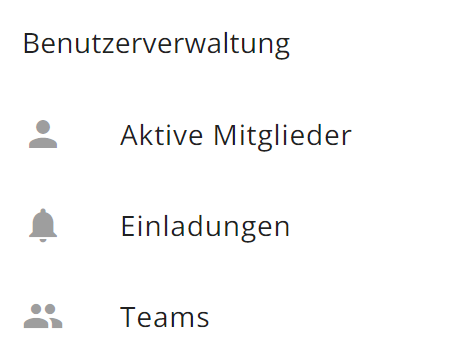
Die Ansicht für aktive Mitglieder zeigt alle Benutzer:innen, die sich in Buuky angemeldet haben. Im Fall der Microsoft365-Integration werden nur diejenigen angezeigt, die Buuky bereits genutzt haben und nicht alle, die generell in Microsoft365 hinterlegt sind.
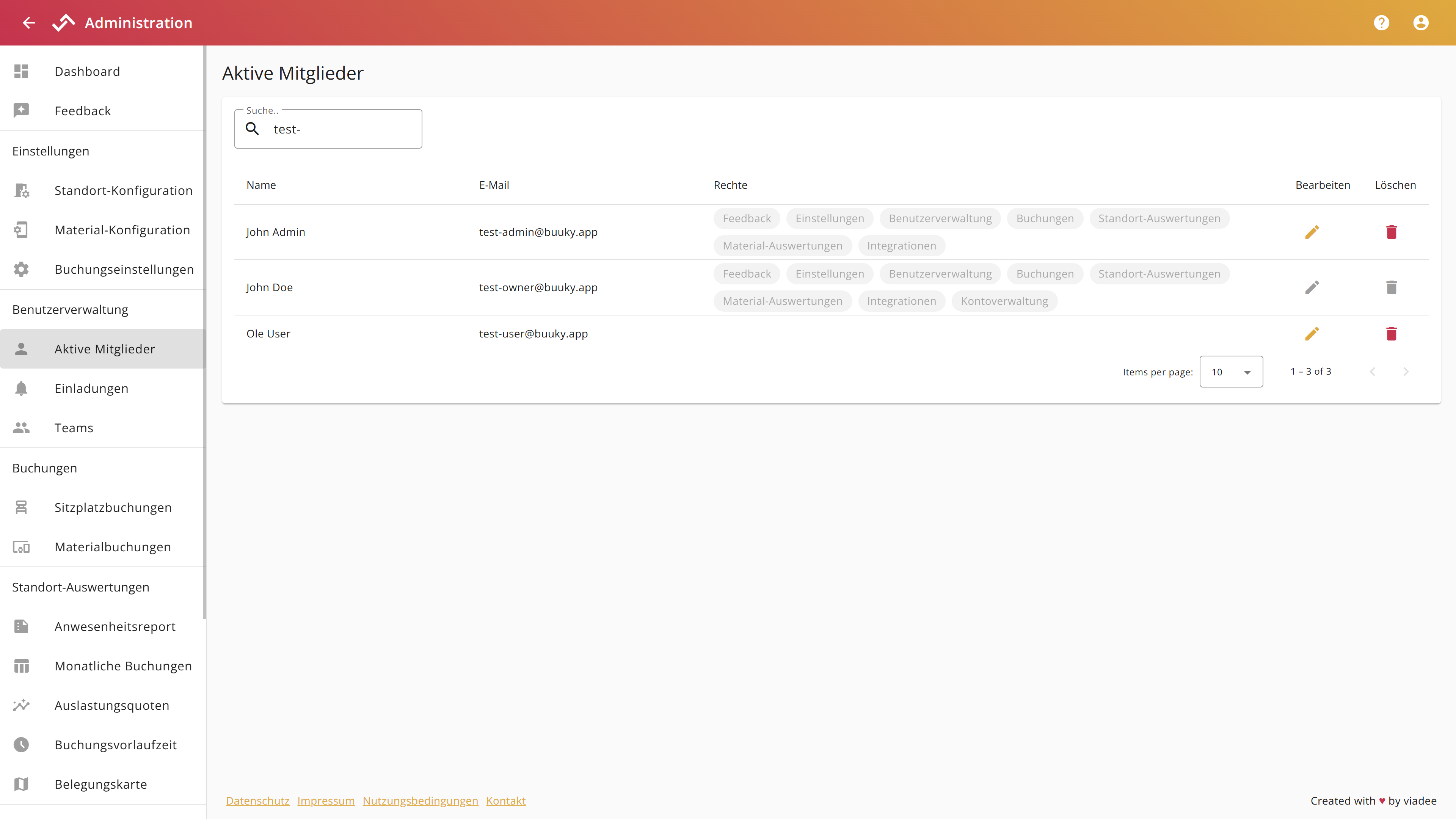
Die Übersicht der aktiven Mitglieder kann mit einem Klick auf die verschiedenen Spaltentitel sortiert und über das
Eingabefeld über der Liste nach Namen und E-Mail-Adressen gefiltert werden.
Am unteren Rand der Liste gibt es die Möglichkeit, durch die Gesamtliste zu blättern und auszuwählen, wie viele
Mitglieder pro Seite angezeigt werden sollen.
Die Liste der aktiven Mitglieder enthält folgende Informationen zu den Nutzern:
Des Weiteren erlaubt die Liste der aktiven Mitglieder folgende Aktionen:
In der Benutzerverwaltung können Rechte entsprechend der Administrationsbereich in Buuky vergeben werden:
Für die E-Mail/Passwort-Benutzerverwaltung von Buuky bietet der Buuky-Administrationsbereich einen Abschnitt "Einladungen". Hier können neue Mitglieder einfach über ein Formular mit der Eingabe von Name und E-Mail-Adresse sowie optionalen Rechten eingeladen werden. Buuky verschickt daraufhin eine E-Mail mit einem Willkommenstext und einem individuellen Einladungslink. Der Willkommenstext ist dabei in der aktuellen Browsersprache des/der einladenden Benutzer:in (Deutsch oder Englisch).
Klickt das neue Mitglied einen Einladungslink an oder öffnet ihn in einem Browser, so wird es zu einer Seite geführt, auf der es ein individuelles Passwort festlegen kann. Ein Passwort muss mindestens 6 Zeichen enthalten. Sobald das Passwort festgelegt wurde, wird der/die neue Benutzer:in als aktives Mitglied angelegt und die Einladung wird gelöscht.
Nach der Passworteingabe wird das neue Mitglied auf die Login-Maske geführt, kann sich anmelden und direkt anfangen, Arbeitsplätze zu buchen.
Achtung: Einladungen sind für 7 Tage gültig. Nach dieser Zeit verfällt das darin enthaltene Einladungstoken aus Sicherheitsgründen. In diesem Fall muss das Mitglied durch einen Klick auf den Button "Senden" in der Spalte "Erneut einladen" erneut eingeladen werden.
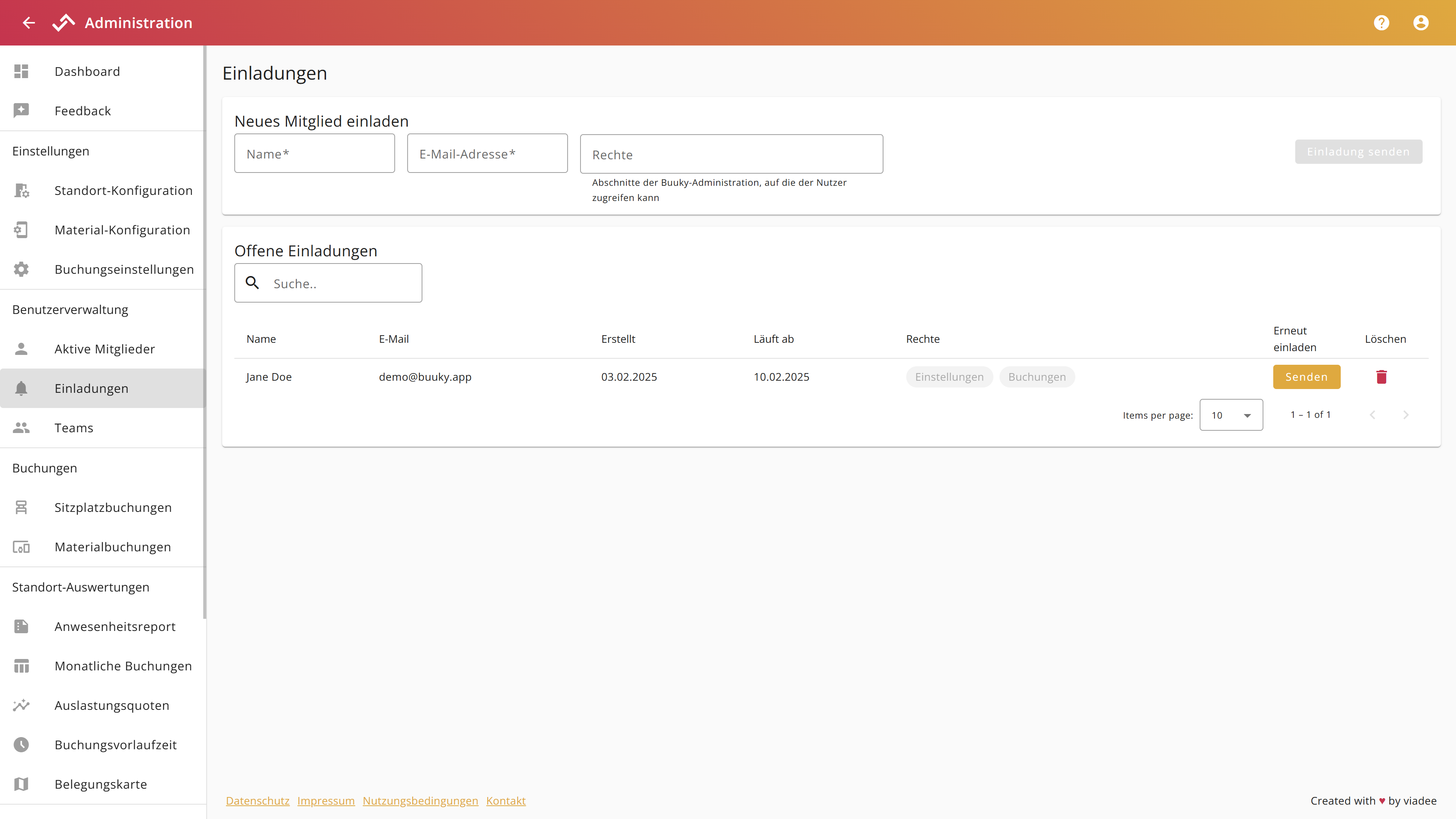
Die Einladungsansicht stellt eine Liste aller noch nicht angenommenen Einladungen dar. Sobald eine Einladung angenommen wurde, wird sie hier aus der Liste entfernt. Über das Papierkorb-Icon besteht die Möglichkeit, Einladungen zu löschen und damit auch den zugehörigen Einladungslink ungültig zu machen.
In der Ansicht „Teams“ können Teams erstellt und ihnen Mitglieder hinzugefügt werden. Das folgende Bild zeigt die entsprechende Ansicht.
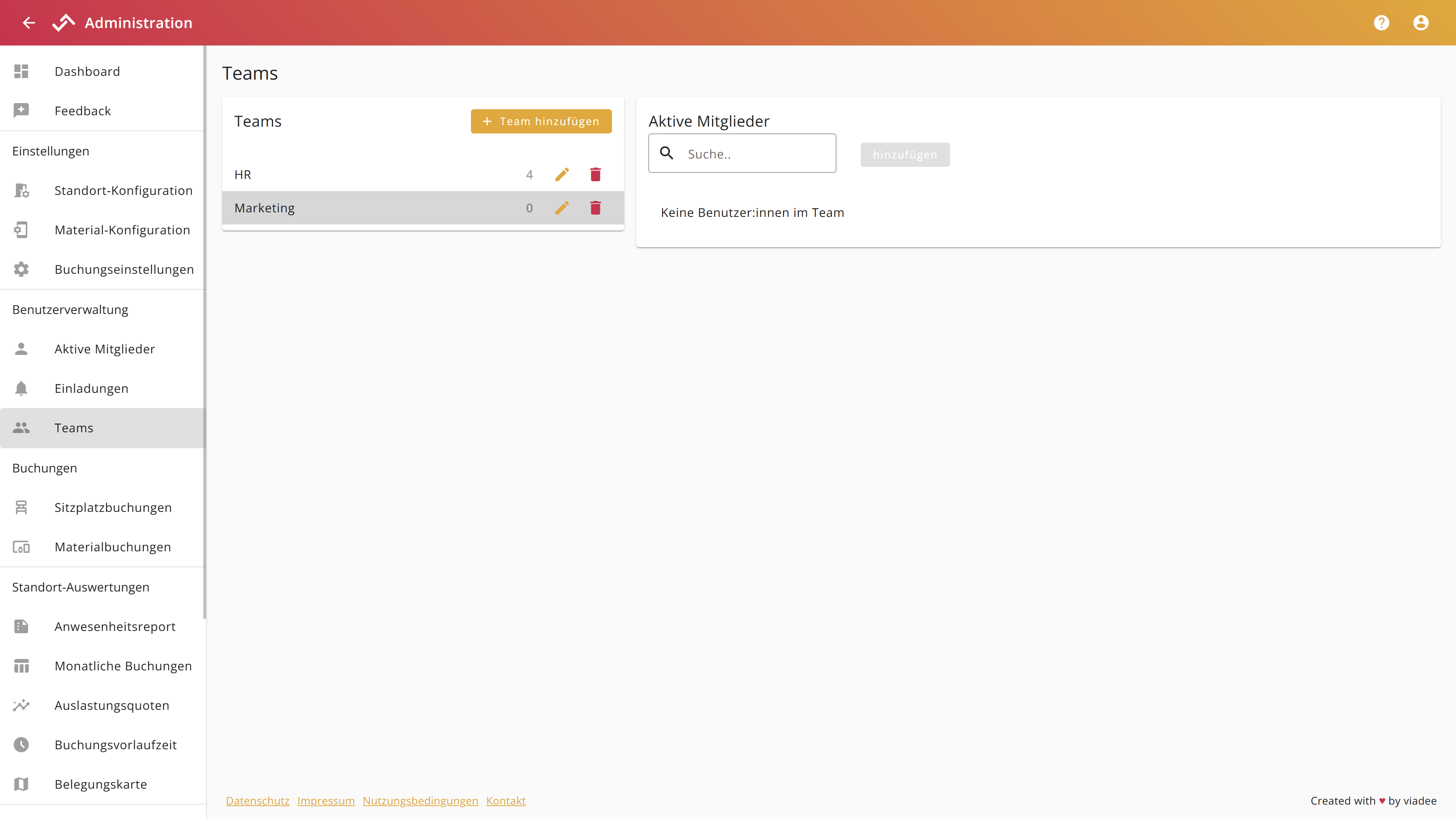
Beim Bearbeiten oder Anlegen eines Sitzplatzes erlaubt der Dialog, dem Sitzplatz diejenigen Teams zuzuordnen, die den Platz buchen dürfen. Wenn der Platz z.B. nur vom Marketingteam gebucht werden darf, kann das Marketingteam dem Platz zugewiesen werden. Personen, die nicht zu diesem Team gehören, können den Platz dann nicht mehr buchen. Wenn im Dialog kein Team ausgewählt wird, kann jeder Nutzer den Platz buchen.