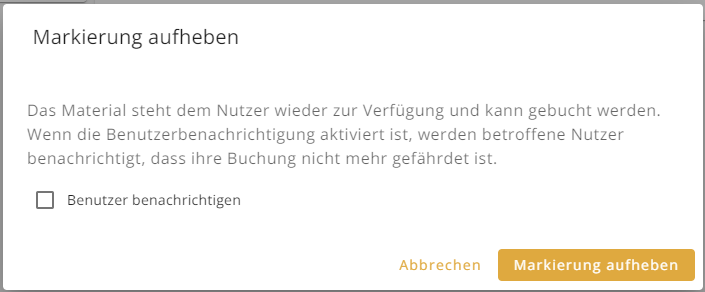Die Buuky-Konfiguration ist über das Menü in der rechten oberen Ecke zugänglich. Hinweis: Nur Benutzer:innen mit Administrationsrolle können auf die Buuky-Konfiguration zugreifen. Wie diese Rolle vergeben wird, ist hier beschrieben: Benutzerverwaltung
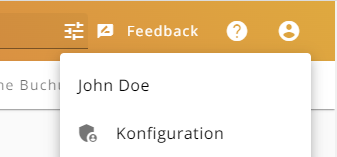
Die Konfiguration der Materialien kann unter "Material-Konfiguration" vorgenommen werden:
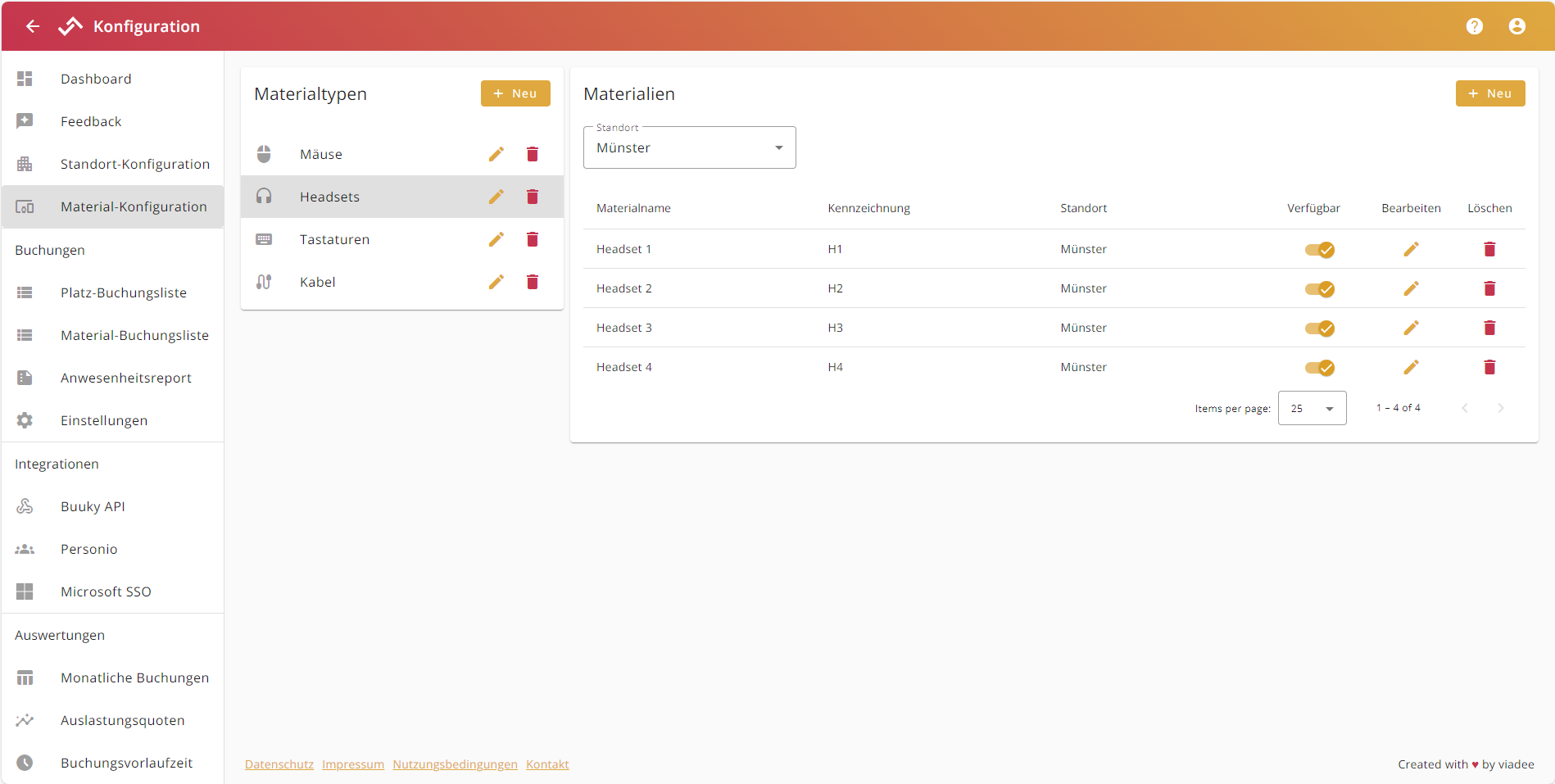
Materialien sind in einer Hierarchie organisiert:
Um diese Elemente zu konfigurieren, kannst du über den Button "+ Neu" ein neues Element erstellen oder über das Bleistiftsymbol ein vorhandenes Element bearbeiten.
Um Materialien zu sehen, muss erst ein Materialtyp ausgewählt werden. Um zum Beispiel alle Headsets zu sehen, musst du zuerst auf den Materialtyp Headsets klicken. Nach Auswahl eines Materialtyps können die Materialien zusätzlich über ein Dropdown-Menü noch nach Standorten gefiltert werden.
In den Dialogen für die verschiedenen Elemente kann der Name eines Elements festgelegt oder geändert werden. Je nach Art des Eintrags können zusätzliche Informationen angegeben werden:
| Element | Informationen |
|---|---|
| Materialtyp |
|
| Material |
|
Im Dialog kannst du zusätzlich ein Bild zum Material hinzufügen. Dafür klickst du entweder auf den Button „Bild auswählen“ und wählst die Datei von deinem Rechner aus oder du ziehst das Bild einfach an die gekennzeichnete Stelle im Dialog.
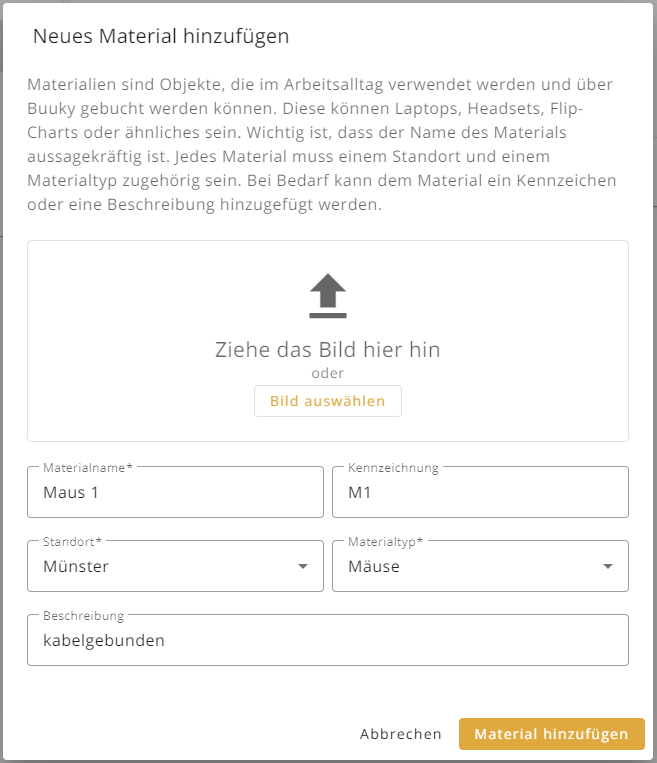
Danach wird das Bild angezeigt und muss quadratisch zugeschnitten werden. Du kannst den Zuschnitt-Bereich anpassen und verschieben oder auch das Bild mit dem Mausrad zoomen. Bist du mit der Vorschau zufrieden, bestätigst du den Zuschnitt mit dem Haken auf der rechten Seite.
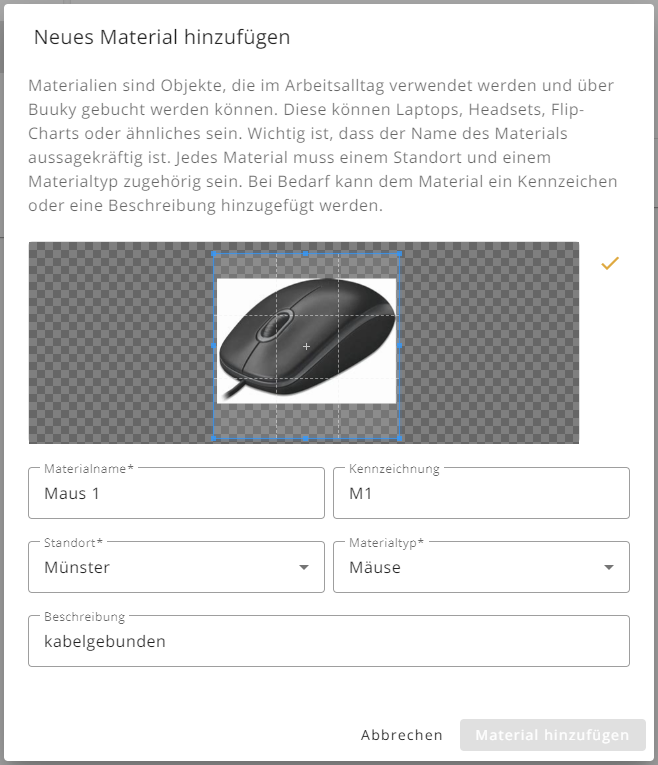
Falls bereits ein Bild vorhanden ist, kannst du es mit den Buttons rechts neben dem Bild entweder weiter zuschneiden oder löschen und gegebenenfalls ein neues hochladen.
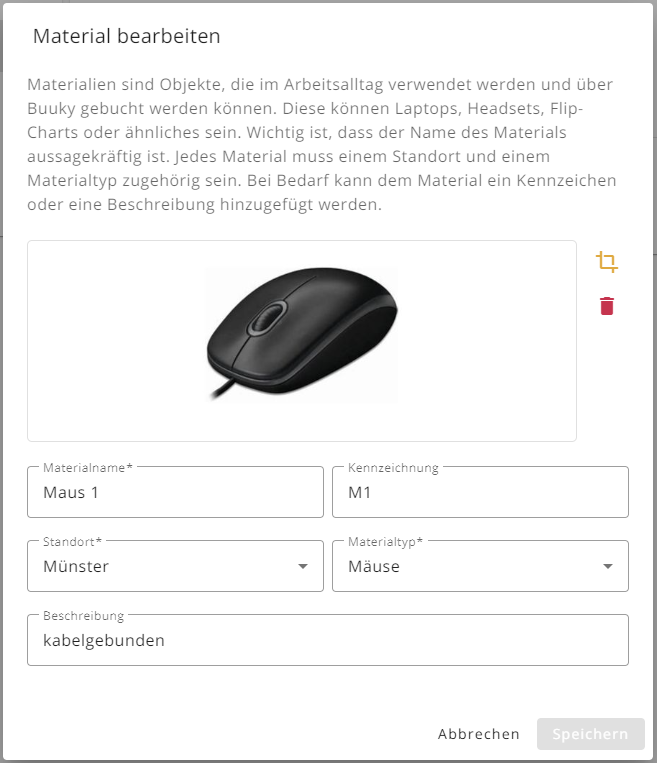
Über die Material-Konfiguration kann außerdem die Verfügbarkeit der einzelnen Materialien verwaltet werden. Ist das Material z.B. vermisst, defekt oder muss gewartet werden und steht daher momentan nicht zur Verfügung, lässt sich dies mit den Reglern in der Material-Tabelle einstellen.
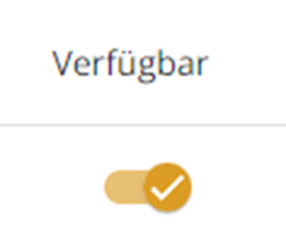
Um ein Material als nicht verfügbar zu markieren, klickst du auf den zum Material zugehörigen Regler in der Tabelle. Ein Dialog öffnet sich, in dem du festlegen kannst, ob alle Nutzer, die das Material in Zukunft gebucht haben, per Mail informiert werden sollen. Du hast auch die Möglichkeit, einen Kommentar zu hinterlassen, der in der E-Mail die Situation erläutert. Sobald der Vorgang abgeschlossen ist, kann das Material vorübergehend nicht mehr gebucht werden.
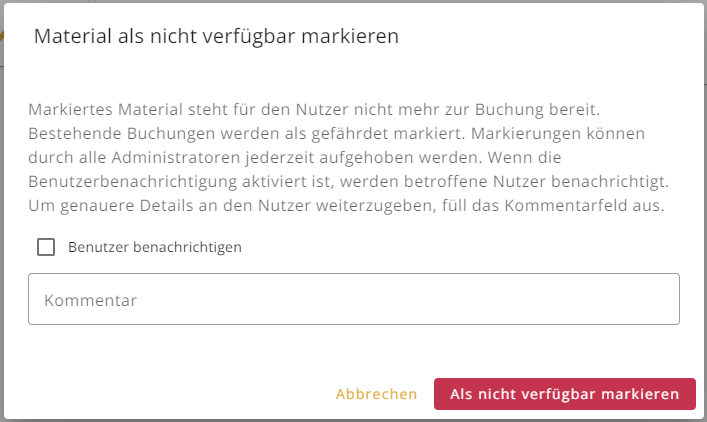
Soll das Material wieder als verfügbar markiert werden, klickst du auf den deaktivierten Regler. Ein anderer Dialog öffnet sich, in dem du erneut entscheiden kannst, ob die betroffenen Nutzer benachrichtigt werden sollen. Nach Bestätigung kann das Material wieder gebucht werden.