Die Buuky-Konfiguration ist über das Menü in der rechten oberen Ecke zugänglich. Hinweis: Nur Benutzer:innen mit Administrationsrolle können auf die Buuky-Konfiguration zugreifen. Wie diese Rolle vergeben wird, ist hier beschrieben: Benutzerverwaltung
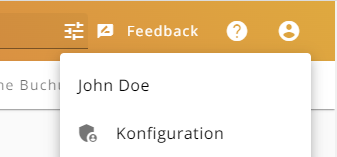
Die Konfiguration der Arbeitsbereiche kann unter "Standort-Konfiguration" vorgenommen werden:
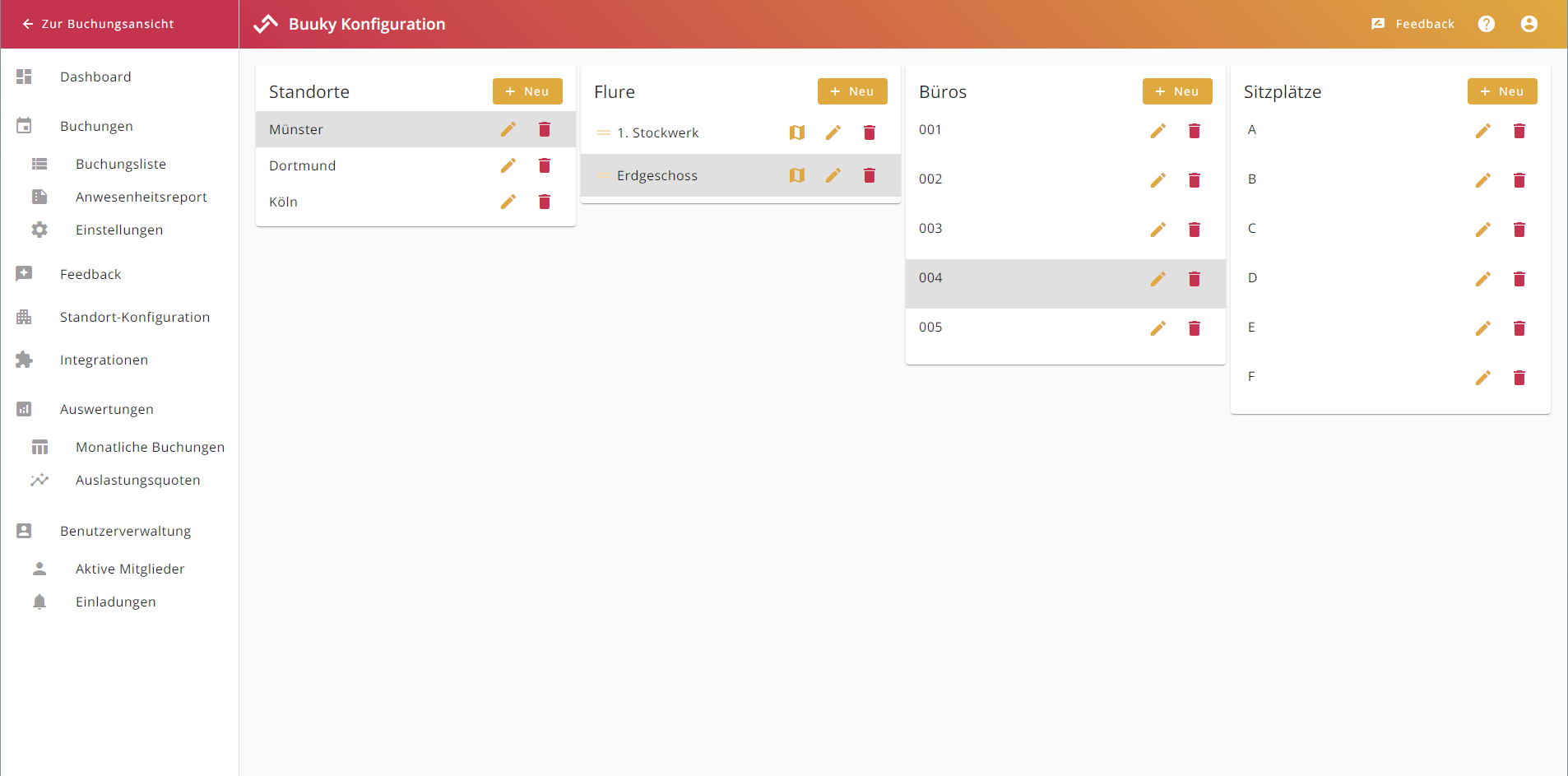
Arbeitsbereiche sind in einer Hierarchie organisiert, wie z.B:
Um diese Elemente zu konfigurieren, kannst du über den Button "+ Neu" ein neues Element erstellen oder über das Bleistiftsymbol ein vorhandenes Element bearbeiten.
Um Elemente auf einer niedrigeren Ebene zu sehen, muss ein Element auf der übergeordneten Ebene ausgewählt werden. Um zum Beispiel die Flure des Standortes Münster zu sehen, musst du zuerst auf den Standort Münster klicken.
In den Dialogen für die verschiedenen Elemente kann der Name eines Elements festlegt oder geändert werden. Je nach Art des Eintrags können zusätzliche Informationen angeben werden:
| Element | Informationen |
|---|---|
| Standort |
|
| Flur |
|
| Büro |
|
| Sitzplatz |
|
Um QR-Codes für die jeweils einzelnen Sitzplätze eines gesamten Standortes generieren zu können, erstellt man zunächst die Sitzplätze. Anschließend klickt man auf das QR-Code Symbol neben dem Standortnamen, für den die QR-Codes generiert und heruntergeladen werden sollen.

Jetzt wurden die QR-Codes im Hintergrund generiert und es öffnet sich ein Dialog zum Herunterladen.
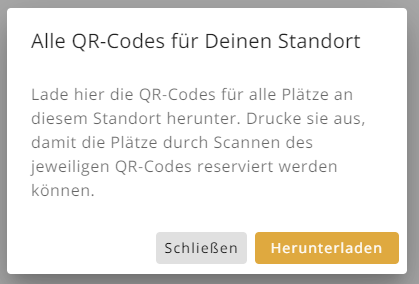
Um einen QR-Code für einen bestimmten Sitzplatz generieren zu können, klickt man auf das QR-Code-Symbol neben dem Sitzplatznamen.
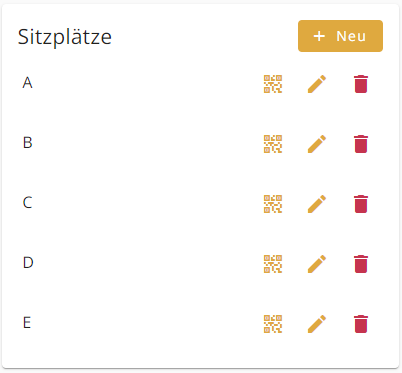
Jetzt wurde der QR-Code im Hintergrund generiert und es öffnet sich ein Dialog, in dem der QR-Code angezeigt wird und heruntergeladen werden kann.
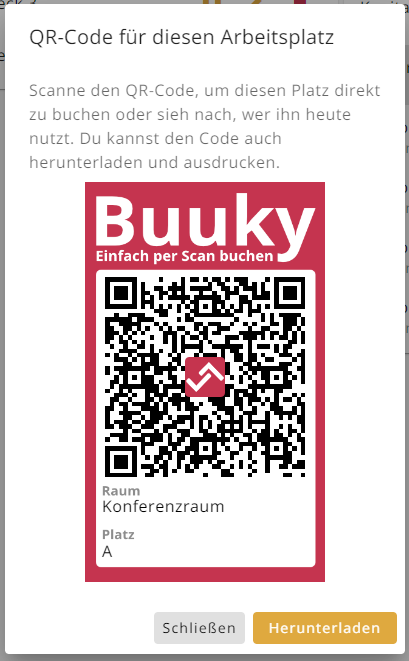
Um eine visuelle Karte hochzuladen und zu konfigurieren, musst du zunächst die Sitze erstellen, die auf der Karte platziert werden sollen. Anschließend klickst du auf das Kartensymbol neben dem Flurnamen, für den eine Karte konfiguriert werden soll.
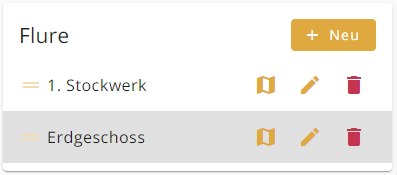
Nun öffnet sich ein Dialogfeld zum Hochladen und Konfigurieren einer Karte.
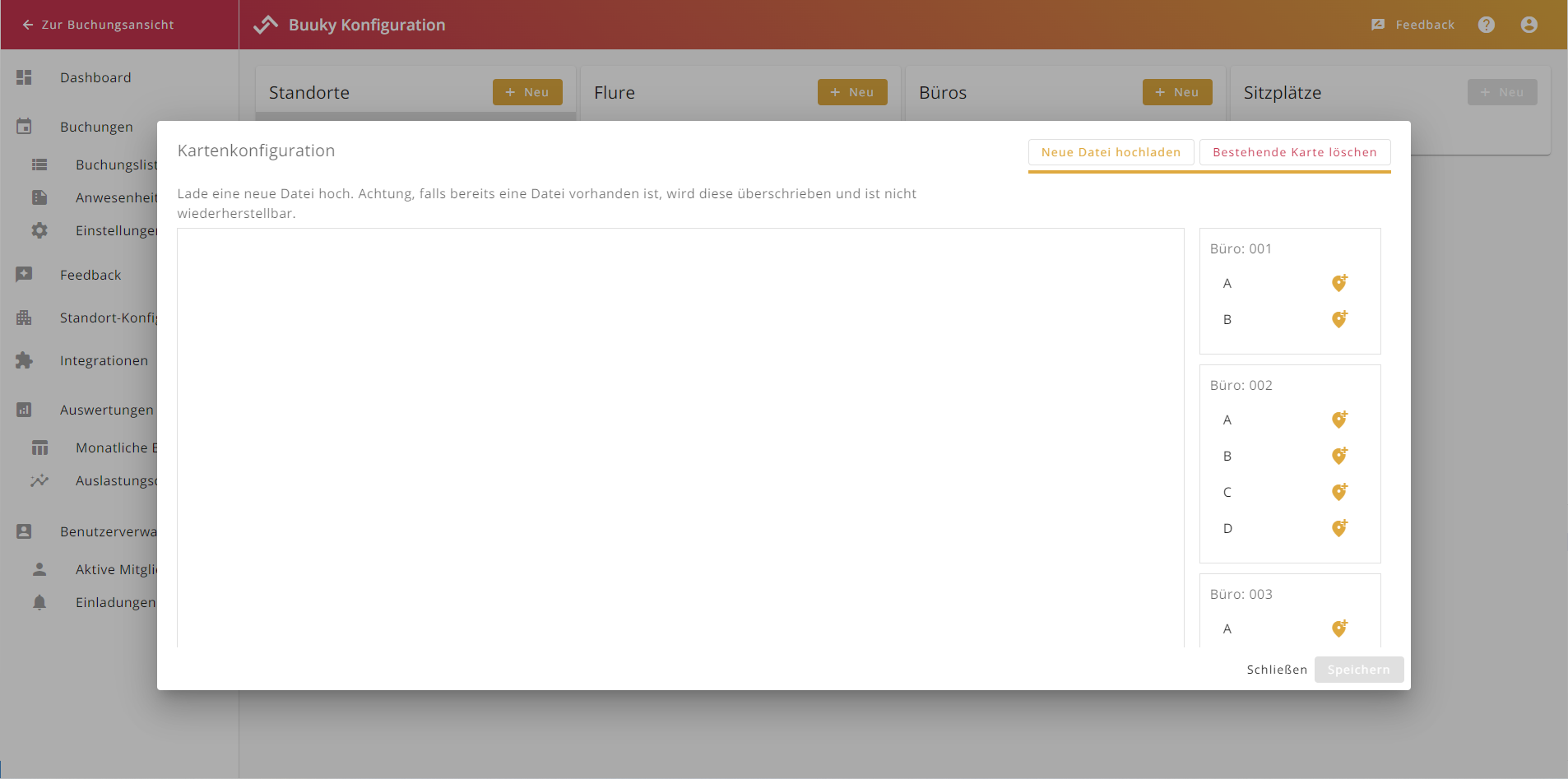
In der oberen rechten Ecke befindet sich der Button "Neue Datei hochladen". Durch einen Klick auf den Button kannst du eine lokale Datei, die die Karte abbildet, auswählen. Die Datei wird hochgeladen und du kannst beginnen, die zuvor konfigurierten Plätze auf der Karte zu platzieren.
Dazu klickst du in der rechten Seitenleiste auf das Pinsymbol des Sitzes, den du auf der Karte platzieren möchtest. Ein roter Kreis erscheint auf der Karte. Der Kreis kann jetzt per Drag & Drop an die Stelle gezogen werden, an der sich der Sitzplatz auf der Karte befindet.
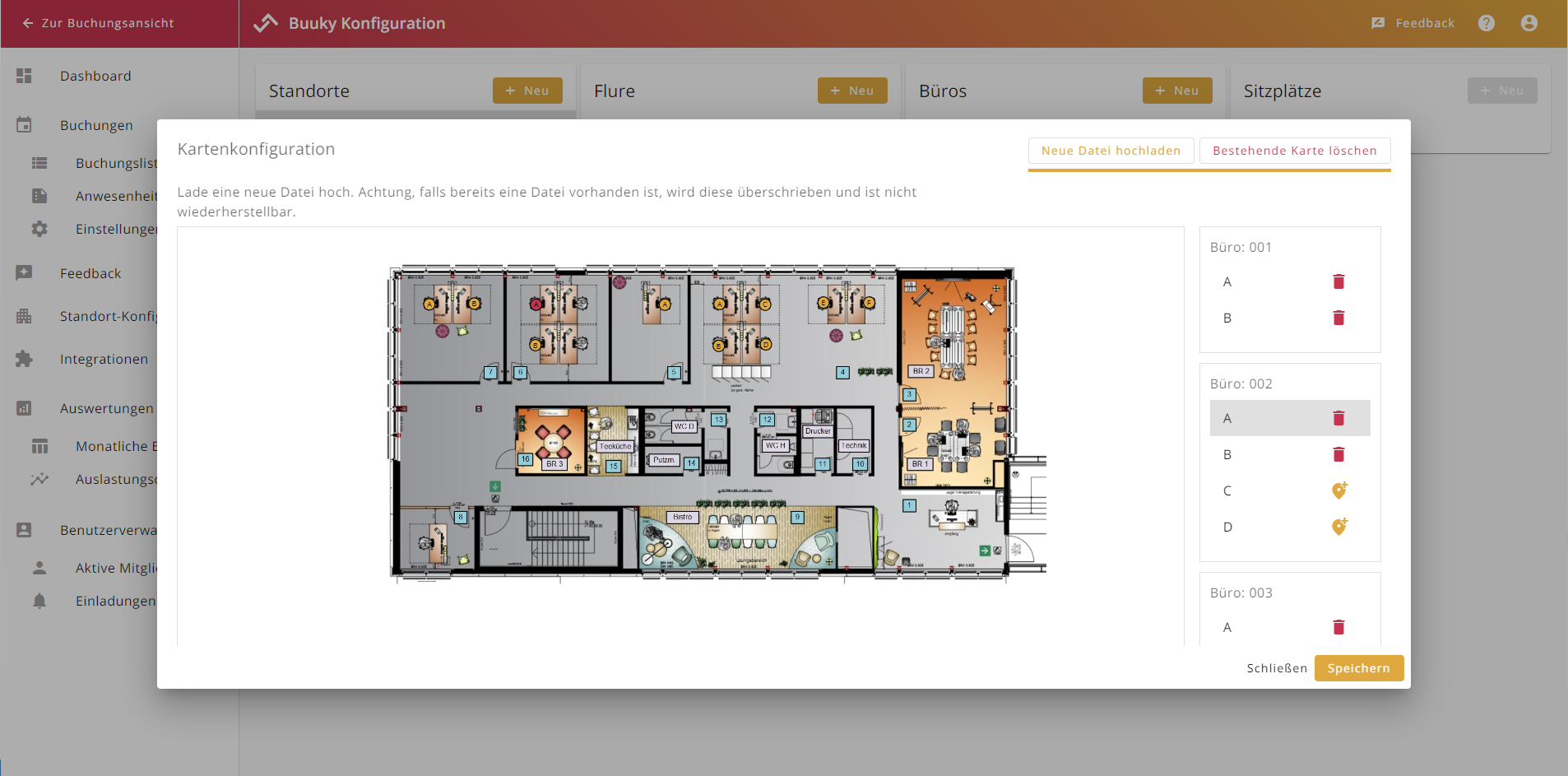
Wenn sich mehrere Sitzplatzsymbole mit der gleichen Bezeichnung auf der Karte befinden, kannst du auf ein Symbol klicken und der entsprechende Sitzplatz wird in der rechten Seitenleiste hervorgehoben.
Um ein Sitzplatzsymbol zu entfernen, musst du auf das Symbol und dann auf den Mülleimer in der rechten Seitenleiste klicken.